Разрешения NTFS на доступ к папкам и файлам
Чтобы изменить разрешения NTFS, в Windows NT Explorer (Проводник) щелкните файл или папку правой кнопкой мыши, выберите из появившегося меню пункт Properties (Свойства), щелкните вкладку Security (Безопасность) и нажмите кноп ку Permissions (Разрешения).
Если Вы измените разрешения для файла, появится диалоговое окно File Permissions (Разрешения: Файл), если же для папки, будет открыто диалоговое окно Directory Permissions (Разрешения: Папка).
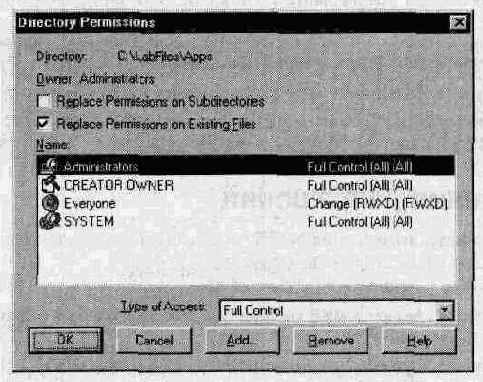
В таблице описаны параметры этих диалоговых окон.
Параметр
Выполняемая функция
Replace Permissions on Subdirectories (Сменить разрешения для подкаталогов)
Флажок доступен только для папок и по умолчанию — сброшен. Если же он установлен, существующие разрешения будут изменены для всех папок, вложенных в данную папку. Этот параметр не влияет на разрешения для вложенных файлов
Replace Permissions on Existing Files (Сменить разрешения для существующих файлов)
Флажок доступен только для папок и по умолчанию — установлен. В этом случае существующие разрешения будут изменены для всех файлов, содержащихся в данной папке. При этом разрешения для файлов, содержащихся во вложенных папках, изменены не будут
Name (Имя)
В этом поле перечислены разрешения на доступ к данному файлу или папке, присвоенные пользователю или группе. В первой паре скобок указаны разрешения для папки, а во второй — разрешения для всех новых файлов, которые будут созданы в этой папке
Type of Access (Тип доступа)
В этом поле перечислены разрешения на доступ к файлу или папке, присвоенные текущему пользователю (группе) в области Name (Имя). Здесь можно изменить разрешения

> Присвоение группе Users разрешений на доступ к папке
В этом упражнении Вы присвоите группе Users (Пользователи) разрешение Add & Read (Чтение и запись) и отмените разрешения, присвоенные по умолчанию группе Everyone (Все).
> Присвоение группе Creator Owner разрешений на доступ к папке.
В этом упражнении Вы присвоите группе Creator Owner (Создатель/владелец) разрешение Full Control (Полный контроль), чтобы пользователи могли изменять свои файлы.
Группа Creator Owner (Создатель/владелец) с разрешением Full Control (Полный контроль) появится в диалоговом окне Directory Permissions (Разрешения: Каталог).
> Присвоение группе Administrators разрешений на доступ к папке
- В диалоговом окне Directory Permissions (Разрешения: Каталог) щелкните кнопку Add (Добавить).
Появится диалоговое окно Add Users and Groups (Добавление пользователей и групп).
Обратите внимание: в диалоговом окне Directory Permissions (Разрешения: Каталог) указано, что группы Administrators (Администраторы) и Creator Owner (Создатель/владелец) имеют разрешение Full Control (Полный контроль), а группа Users (Пользователи) — разрешение Add & Read (Чтение и запись).
Появится следующее сообщение:
Do you want to replace the security information on all existing subdirectories within drive:\LabFiles\Public?
(Заменить параметры безопасности для всех существующих подкаталогов в диск:\LabFiles\Public?)
> Проверка действия разрешений NTFS для папки Public
В этом упражнении Вы попытаетесь открыть, изменить и удалить файлы, созданные двумя различными пользователями.
- Зарегистрируйтесь в системе по учетной записи CustomerService6 (Сотрудник службы поддержки) и запустите программу Windows NT Explorer (Проводник).
- Раскройте папку LabFiles\Public.
- Попытайтесь создать файл в папке Public. Удалось ли Вам это сделать? Почему?
ответ
ответ
ответ

> Присвоение разрешении NTFS
В этом упражнении Вы присвоите разрешения NTFS на основании примерного плана, приведенного в «Шаблоне планирования разрешений NTFS» приложения «Шаблоны планирования».
- В приложении «Шаблоны планирования» найдите «Шаблон планирования разрешений NTFS».
- Зарегистрируйтесь в системе по учетной записи Administrator (Администратор).
- Запустите программу Windows NT Explorer (Проводник) и откройте папку Lab Files.
- В папке LabFiles щелкните правой кнопкой мыши папку или файл (из перечисленных в «Шаблоне планирования разрешений NTFS») и выберите в появившемся меню пункт Properties (Свойства).
Появится диалоговое окно имя_папки Properties (Свойства: имя_папки) или имя_файла Properties (Свойства: имя_файла).
Появится диалоговое окно File Permissions (Разрешения: Файл) или Directory Permissions (Разрешения: Каталог).
Появится диалоговое окно Add Users and Groups (Добавление пользователей и групп).
Имя пользователя или локальной группы появится в области Add Names (Добавить имена).
> Проверка действия разрешений для папки при подключении пользователя по сети
В этом упражнении Вы смоделируете подключение по сети — подключитесь к собственному компьютеру, чтобы проверить действие разрешений для папки Manuals (Руководства).
- Зарегистрируйтесь в системе по учетной записи User6.
- Щелкните кнопку Start (Пуск), выберите пункт Run (Выполнить), затем в поле Open (Открыть) введите строку \\имя_компьютера\Риbliс (вместо имя_ компьютера подставьте имя своего компьютера) и щелкните кнопку ОК.
Появится окно Public on имя_компьютера.
ответ
> Теперь проделайте то же самое, зарегистрировавшись по другой учетной записи.
